Chevrolet Captiva Owners Manual: Auxiliary Devices
Using the Auxiliary Input Jack
Radios with an auxiliary input jack on the lower right side of the faceplate can connect to an external audio device such as an iPod®, MP3 player, or CD player, for use as another source for audio listening.
This input jack is not an audio output; do not plug headphones into the front auxiliary input jack.
To use a portable audio player, connect a 3.5mm (1/8 in) cable to the radio's front auxiliary input jack.
When a device is connected, press the radio CD/AUX button to begin playing audio from the device over the vehicle speakers.
For optimal sound quality, increase the portable audio device's volume to the loudest level.
It is always best to power the portable audio device through its own battery while playing.
 (Power/Volume): Turn clockwise
or counterclockwise to increase or
decrease the volume of the portable
player. Additional volume
adjustments might have to be made
from the portable device if the
volume is not loud or soft enough.
(Power/Volume): Turn clockwise
or counterclockwise to increase or
decrease the volume of the portable
player. Additional volume
adjustments might have to be made
from the portable device if the
volume is not loud or soft enough.
BAND: Press to listen to the radio when a portable audio device is playing. The portable audio device continues playing.
CD/AUX (CD/Auxiliary): Press to play a CD when a portable audio device is playing. Press again and the system begins playing audio from the connected portable audio player. If a portable audio player is not connected, No Input Device Found displays.
Using the USB Port
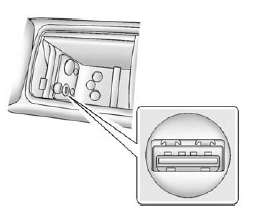
Radios with a USB port can control a USB storage device or an iPod using the radio buttons and knobs.
The USB port is in the center console.
USB Support
The USB connector is in the center console, and uses the USB 2.0 standard.
USB Supported Devices
- USB Flash Drives
- Portable USB Hard Drives
- Fifth generation or later iPod
- iPod nano®
- iPod touch®
- iPod classic®
Not all iPods and USB drives are compatible with the USB port.
Make sure the iPod has the latest firmware from Apple® for proper operation. iPod firmware can be updated using the latest iTunes® application. See www.apple.com/ itunes.
For help with identifying your iPod, go to www.apple.com/support.
Radios that have a USB port can play.mp3 and .wma files stored on a USB storage device as well as AAC files stored on an iPod.
USB Supported File and Folder Structure
The radio supports:
- Up to 700 folders.
- Up to eight folders in depth.
- Up to 65,535 files.
- Folder and file names up to 64 bytes.
- Files with an .mp3 or .wma file extension.
- AAC files stored on an iPod.
- FAT16.
- FAT32.
Connecting a USB Storage Device or iPod
The USB port can be used to control an iPod or a USB storage device.
To connect a USB storage device, connect the device to the USB port in the center console or on the instrument panel.
To connect an iPod, connect one end of the USB cable that came with the iPod to the iPod’s dock connector and connect the other end to the USB port in the center console. If the vehicle is on and the USB connection works, OK to disconnect and a GM logo may appear on the iPod and iPod appears on the radio display. The iPod music appears on the radio’s display and begins playing.
The iPod charges while it is connected to the vehicle if the vehicle is in the ACC/ACCESSORY or ON/RUN position. When the vehicle is turned off, the iPod automatically powers off and will not charge or draw power from the vehicle's battery.
If you have an older iPod model that is not supported, it can still be used by connecting it to the auxiliary input jack using a standard 3.5 mm (1/8 in) stereo cable. See "Using the Auxiliary Input Jack" earlier for more information.
Using the Radio to Control a USB Storage Device or iPod
The radio can control a USB storage device or an iPod using the radio buttons and knobs, and display song information on the radio’s display.
 (Tune): Turn to select files.
(Tune): Turn to select files.
 SEEK: Press to go to the start
of
the track, if more than 10 seconds
have played. Press and hold or
press multiple times to continue
moving backward through tracks.
SEEK: Press to go to the start
of
the track, if more than 10 seconds
have played. Press and hold or
press multiple times to continue
moving backward through tracks.
 SEEK: Press to go to the next
track. Press and hold or press
multiple times to continue moving
forward through tracks.
SEEK: Press to go to the next
track. Press and hold or press
multiple times to continue moving
forward through tracks.
 REV (Reverse): Press and hold
to reverse playback quickly. Sound
is heard at a reduced volume.
REV (Reverse): Press and hold
to reverse playback quickly. Sound
is heard at a reduced volume.
Release  REV to resume playing.
REV to resume playing.
The elapsed time of the file displays.
 FWD (Fast Forward): Press
and hold to advance playback
quickly. Sound is heard at a reduced volume. Release
FWD (Fast Forward): Press
and hold to advance playback
quickly. Sound is heard at a reduced volume. Release
 FWD to
resume playing. The elapsed time of
the file displays.
FWD to
resume playing. The elapsed time of
the file displays.
 (Information): Press to display
additional information about the
selected track.
(Information): Press to display
additional information about the
selected track.
Using Softkeys to Control a USB Storage Device or iPod
The six softkeys below the radio display are used to control the functions listed below.
To use the softkeys:
- Press the first or fifth softkey below the radio display to display the functions listed below, or press the softkey below the function if it is currently displayed.
- Press the softkey below the tab with the function on it to use that function.
 (Pause): Press the softkey below
(Pause): Press the softkey below
 to pause the track. The tab
appears raised when pause is being
used. Press the softkey below
to pause the track. The tab
appears raised when pause is being
used. Press the softkey below  again to resume playback.
again to resume playback.
Back: Press the softkey below the radio display to go back to the main display screen on an iPod, or the root directory on a USB storage device.
 (Folder View): Press the
softkey below
(Folder View): Press the
softkey below  to view the
contents of the current folder on the
USB drive. To browse and select
files:
to view the
contents of the current folder on the
USB drive. To browse and select
files:
- Press the softkey belowc.
- Turn f to scroll through the list of folders.
- Press f to select the desired folder. If there is more then one folder, repeat Steps 1 and 2 until the desired folder is reached.
- Turn
 to scroll
through the files
in the selected folder.
to scroll
through the files
in the selected folder. - Press
 to select the desired
file
to be played.
to select the desired
file
to be played.
To skip through large lists, the five softkeys can be used to navigate in the following order:
- First softkey, first item in the list.
- Second softkey, 1% through the list each time the softkey is pressed.
- Third softkey, 5% through the list each time the softkey is pressed.
- Fourth softkey, 10% through the list each time the softkey is pressed.
- Fifth softkey, end of the list.
 (Music Navigator): Press the
softkey below
(Music Navigator): Press the
softkey below  to view and
select a file on an iPod, using the
iPod's menu system. Files are
sorted by:
to view and
select a file on an iPod, using the
iPod's menu system. Files are
sorted by:
- Playlists
- Artists
- Albums
- Genres
- Songs
- Composers
To select files:
- Press the softkey belowh
 .
. - Turn
 to scroll through
the list
of menus.
to scroll through
the list
of menus. - Press
 to select the
desired menu.
to select the
desired menu. - Turn
 to scroll
through the
folders or files in the
selected menu.
to scroll
through the
folders or files in the
selected menu. - Press
 to select the
desired file
to be played.
to select the
desired file
to be played.
To skip through large lists, the five softkeys can be used to navigate in the following order:
- First softkey, first item in the list.
- Second softkey, 1% through the list each time the softkey is pressed.
- Third softkey, 5% through the list each time the softkey is pressed.
- Fourth softkey, 10% through the list each time the softkey is pressed.
- Fifth softkey, end of the list.
Repeat Functionality
To use Repeat:
Press the softkey below or
or
 to select between Repeat All and
Repeat Track.
to select between Repeat All and
Repeat Track.
 (Repeat All): Press the softkey
below
(Repeat All): Press the softkey
below to repeat all tracks. The
tab appears lowered when Repeat
All is being used. This is the default
mode when a USB storage device
or iPod is first connected.
to repeat all tracks. The
tab appears lowered when Repeat
All is being used. This is the default
mode when a USB storage device
or iPod is first connected.
 (Repeat Track): Press the
softkey below
(Repeat Track): Press the
softkey below  to repeat one
track. The tab appears raised when
Repeat Track is being used.
to repeat one
track. The tab appears raised when
Repeat Track is being used.
Shuffle Functionality
To use Shuffle:
Press the softkey below ,
, ,
,
 , or
, or to select between
Shuffle Off, Shuffle All Songs/
Shuffle Songs, Shuffle Album,
or Shuffle Folder.
to select between
Shuffle Off, Shuffle All Songs/
Shuffle Songs, Shuffle Album,
or Shuffle Folder.
 (Shuffle Off): Press the
softkey below
(Shuffle Off): Press the
softkey below  to turn shuffle
off. This is the default mode when a
USB storage device or iPod is first
connected.
to turn shuffle
off. This is the default mode when a
USB storage device or iPod is first
connected.
 (Shuffle All Songs/Shuffle
Songs): Press the softkey below
(Shuffle All Songs/Shuffle
Songs): Press the softkey below
 or
or to shuffle all songs on
the USB storage device or iPod.
to shuffle all songs on
the USB storage device or iPod.
 (Shuffle Album): Press the
softkey below
(Shuffle Album): Press the
softkey below to shuffle all
songs in the current album on
an iPod.
to shuffle all
songs in the current album on
an iPod.
 (Shuffle Folder): Press the
softkey below
(Shuffle Folder): Press the
softkey below to shuffle all
songs in the current folder on a USB
storage device.
to shuffle all
songs in the current folder on a USB
storage device.
Chevrolet Captiva's auxiliary devices section in the owner's manual covers a range of external devices that can be connected to the vehicle for enhanced functionality and convenience. This typically includes guidance on connecting and using devices like smartphones, MP3 players, USB drives, and external audio/video players with the vehicle's infotainment system.
Instructions may include details on how to connect these devices using USB ports, Bluetooth technology, or auxiliary input jacks located within the vehicle's cabin. Users are usually advised on the proper pairing procedures for Bluetooth devices, including smartphones for hands-free calling and audio streaming.
Safety reminders regarding the use of auxiliary devices while driving are also common in this section, emphasizing the importance of minimizing distractions and prioritizing safe driving practices.
Overall, the auxiliary devices section aims to help Chevrolet Captiva owners integrate and use external devices seamlessly with the vehicle's entertainment and communication systems, enhancing the overall driving experience while ensuring safety on the road. Owners are encouraged to refer to their specific model year's owner's manual for detailed instructions tailored to their vehicle's features and capabilities.
 MP3
MP3
MP3 CD-R or CD-RW Disc
The radio plays MP3 files that were
recorded on a CD-R or CD-RW disc.
The files can be recorded with the
following fixed bit rates: 32 kbps,
40 kbps, 56 kbps, 64 kbps, 80 ...
 Phone
Phone
Bluetooth
For vehicles equipped with
Bluetooth capability, the system can
interact with many cell phones,
allowing:
Placement and receipt of calls in
a hands-free mode.
Sharing of the cell ...
More about:
Chevrolet Captiva Owners Manual > Technical Data: Vehicle Data
Capacities and Specifications
Engine Specifications
Engine Drive Belt Routing
2.4L L4 Engine
3.0L V6 Engine ...
Chevrolet Captiva Owners Manual
- Introduction
- In Brief
- Keys, Doors, and Windows
- Seats and Restraints
- Storage
- Instruments and Controls
- Lighting
- Infotainment System
- Climate Controls
- Driving and Operating
- Vehicle Care
- Service and Maintenance
- Technical Data
- OnStar
